Neue Aktualisierung zum ACE Apex-Metalldetektor
Veröffentlicht am 30. November 2021
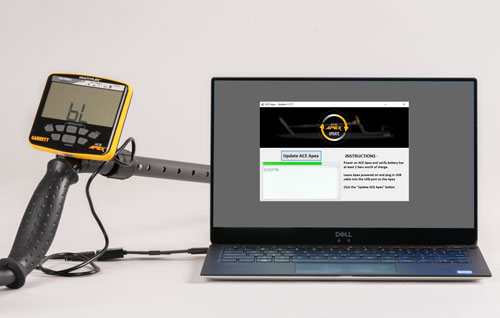
Aktualisierung 1.28.2 der Apex-Software
Diese Pressemitteilung bringt Ihren Apex-Metalldetektor auf den neuesten Stand mit allen Verbesserungen, die seit der Einführung vorgenommen wurden. Zu diesen Verbesserungen gehören u. a.:
- Verbesserte Stabilität insgesamt
- Schnellere und präzisere Bodenanpassung im Salzwasser
- Präzisere Ortung
- Deutlichere Töne zur besseren Unterscheidung guter Ziele von Eisen
- Die Hintergrundbeleuchtung leuchtet beim Vornehmen von Änderungen am Menü vorübergehend auf
Procedure
Zur Aktualisierung Ihres Garrett ACE Apex-Metalldetektors ist ein Computer mit einem Windows 7- oder neueren Betriebssystem erforderlich.
Hinweis: Zu diesem Zeitpunkt wird die Aktualisierung der Apex-Software nicht von anderen Windows-Betriebssystemen oder von Apple-Systemen unterstützt.
Bitte wählen Sie den entsprechenden nachfolgenden Download-Link aus.
Vorgang der Apex-Aktualisierung mit Windows 8 oder neuerem Betriebssystem
- Laden Sie die ACEApex_Update282.zip hier auf Ihren Computer herunter. Klicken Sie auf die Schaltfläche „Herunterladen“ rechts unten.
- Suchen Sie nach der auf Ihrem Computer gespeicherten .zip-Datei. Klicken Sie mit der rechten Maustaste, um die „Alle extrahieren“-Funktion für alle Dateien in der .zip-Datei auszuwählen und befolgen Sie anschließend die Anweisungen.
- Doppelklicken Sie auf Flashtool_1_09_28_2.exe
- Fügen Sie das Mikro-USB-Verbindungskabel auf der Rückseite Ihres Apex-Metalldetektors ein, das üblicherweise zum Wiederaufladen Ihres Apex-Metalldetektors verwendet wird.
- Schalten Sie Ihren Apex-Metalldetektor ein und überprüfen Sie, ob die Batterie mindestens über einen Batteriestand von 2 Balken verfügt.
- Lassen Sie den Apex-Metalldetektor eingeschaltet und stecken Sie das USB-Kabel in den Computer ein.
- Klicken Sie auf die Schaltfläche „ACE Apex aktualisieren“.
- Diese Aktualisierung wird nur ein paar Minuten in Anspruch nehmen. Halten Sie nach Anweisungen auf dem Bildschirm Ausschau, die den Abschluss der Aktualisierung anzeigen.
- Trennen Sie anschließend Ihren Apex-Metalldetektor ab und dann sind Sie für die Schatzsuche bereit!
Vorgang der Apex-Aktualisierung mit Windows 7
- Laden Sie sowohl die ACEApex_Update282.zip-Datei als auch die AceApex_UsbDrive.zip-Datei hier auf Ihren Computer herunter. Klicken sie auf die Schaltfläche „Herunterladen“ rechts unten.
- Suchen Sie nach der auf Ihrem Computer gespeicherten AceApex_UsbDriver.zip-Datei. Klicken Sie mit der rechten Maustaste, um die „Alle extrahieren“-Funktion für alle Dateien in der .zip-Datei auszuwählen und befolgen Sie anschließend die Anweisungen.
- Öffnen Sie die ApexUsbDriver_Installation-Datei und befolgen Sie die Anweisungen zur Installation des USB-Sticks.
- Öffnen Sie nach Abschluss der Installation des USB-Sticks die ACEApex_Update282.zip-Datei.
- Extrahieren Sie die Dateien.
- Doppelklicken Sie auf Flashtool_1_09_28_2.exe
- Fügen Sie das Mikro-USB-Verbindungskabel auf der Rückseite Ihres Apex-Metalldetektors ein, das üblicherweise zum Wiederaufladen Ihres Apex-Metalldetektors verwendet wird.
- Schalten Sie Ihren Apex-Metalldetektor ein und überprüfen Sie, ob die Batterie mindestens über einen Batteriestand von 2 Balken verfügt.
- Klicken Sie auf die Schaltfläche „ACE Apex aktualisieren“.
- Diese Aktualisierung wird nur ein paar Minuten in Anspruch nehmen. Halten Sie nach Anweisungen auf dem Bildschirm Ausschau, die den Abschluss der Aktualisierung anzeigen.
- Trennen Sie anschließend Ihren Apex-Metalldetektor ab und dann sind Sie für die Schatzsuche bereit!
Erforderliche Ausrüstung:
- PC mit Windows 7 oder neuerem Betriebssystem.
- Eine aktive Verbindung zum Internet
- Apex-Metalldetektor
- Apex-Mikro-USB-Verbindungskabel







